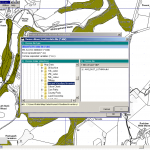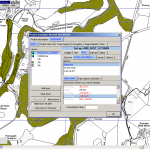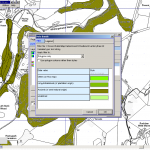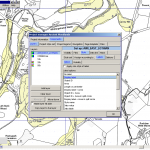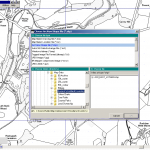Exercise 1.7: Create a map key
Map Maker doesn’t make keys automatically, and the automation tools that do exist take a bit of time to learn and to tune well. Map Maker is orientated to making maps from the ground up. This can be an advantage when analysing third part data at a large scale (a small area). A legend for a small area map doesn’t require a full blown key, which takes up space and hinders the interpretation of a map.
So it is back to the Project Manager.
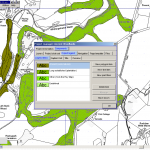
- Click Project Legend. It should be empty.
- Select in succession 4 new polygon items. They’ll appear all the same at first, this is normal.
- Click on the colour and chose, sequentially our 4 key colours.
- Click on the Text to modify it, if necessary.
- Click on the Title tab and name it “Ancient Woodland Inventory”, then preview your new Legend.
- Click OK to close the Project Manager