Exercise 1.5: Remove the labels and change the style
By default, the new layer (AWI_EAST_LOTHIAN) uses the Project Style Set to colour the Polygons. This can have unpredictable results – strange colour schemes and labels, but no harm is done as we are going to change it in the next step.
Managing styles is the subject of a full tutorial on its own, but to get you going here is how.
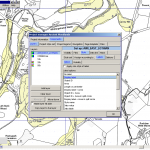
- Call up the Project Manager. The right hand pane has a range of configuration options set out as tabs.
- Chose the Labels sub-tab and select No Label and then OK.
- If you are feeling adventurous, come back to this stage after you’ve completed all the exercises and see if you can chose a different display label from the database (Hint select Data Values).
Next we are going to change the default project style. Creating a fresh one takes time, so we are going to use one we made earlier.
- From the Project Manager, select the tab after Layers called Project Style Set
- Now click the sub tab Style Management and select Import style set and overwrite
- Navigate to the folder Ancient Woodland Inventory, where we picked up the original data, and select the style file and click OK
- Click OK
- Note that the map has now changed, but we still haven’t told it how to apply our new colour scheme.
