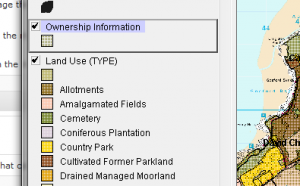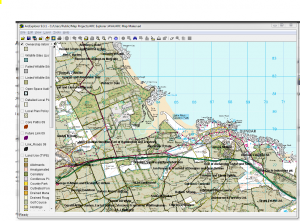GIS programmes all work with layers – essentially sheets of tracing paper holding different information.
Layer management is done through the left hand pane.
Layers contain different types of information, more of which later.
If the layer pane is too narrow, widen it now.
For now you just need to know that layers can be :
- Activated or Disactivated by ticking a box.
- Moved from one position to another (a set of points needs to be on top of your base map not below it!)
- Removed, beware though you may lose all your settings this way.
- Show or hide the Layer Classification or Key
- Scaled (More of this later)
- Properties such as classification and key tailored (More later)
To make a layer “active” make sure it is ticked and also selected.
Try changing some stuff now and see it appear/disappear from view.
Navigation
Learn this in this order:
Right click to select zoom or pan, left click to select, and always switch this way – saves you sweeping the mouse across the big screen.
Prefer keyboard shortcuts? Arrow keys pan and ctrl up / down zooms.
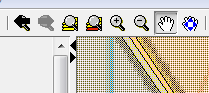 Now you’ll see that there are options in the top menu too. Hover over each to see what it does.
Now you’ll see that there are options in the top menu too. Hover over each to see what it does.
In order:
- Previous and Next Extent (like browser buttons)
- Zoom to full extent (of all layers)
- Zoom to active layer extent
- Zoom in and zoom out (you click on the map, of course)
- 2 Pan tools
Try zooming in and out, activating layers, zooming in to different extents. The last Pan tool seems pretty pointless, but no doubt serves some purpose.