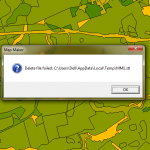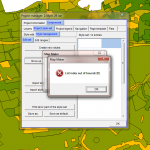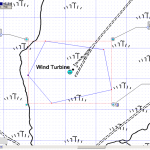
You’ve created some lines or polygons and now you need to correct them.
(If you’ve saved your data, you will have to first reload it into the Live Layer.)
There are three dimensions to think about: selecting objects, editing objects, and editing attributes.
Selecting objects is an option from the Context Menu, under Edit or just click on the left hand toolbar button.
There are 2 tools the Select tool and the Edit tool. The Select tool is quite powerful and handy for quick deletes and a host of other operations. Selection options include
- select a single object
- drag a square net
- hold down SHIFT key to select several objects (and perform operations)
- hold down CONTROL key and draw around a selection
- hold down C key and draw a circle around a number of objects
Operations that you may perform include:
- copy the selection
- cut selection (for use in a new project)
- delete the selection
- save the selection
The selection manager can be invoked from the Edit Menu and provides a wide range of additional options, which will be described later.
Editing object options are available from the left hand toolbar or short-cut CTRL+E takes you to edit object. Double click the object.
The main Edit options are described below:
- drag the blue circle rotates the object
- the blue squares stretch the object
- the blue diamond to move the object
also
- the info button calls up the object parameters
- the blue label locator justifies, rotates and sizes the label, if shown
- the red vertices can be added to or deleted (click and drag; select delete)
- the corder vertices are important in rotation
But you can also change the shape of the polygon by selecting a vertex and dragging it, delete a vertex by hovering over it, create a vertex by clicking on a line.
To complete your edits click somewhere outside of the edit area and you are done.
Editing object attributes is a single click away if you are in Edit mode. If not, click CTRL+E and single click the object whose attributes you wish to edit.