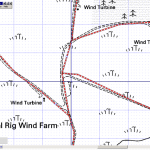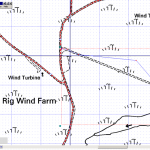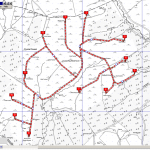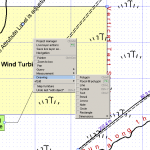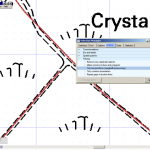
When you draw a line unless you have the snap options set small gaps can appear at junctions / joins.
To rectify this you can either edit the line as described in the previous chapter or you can perform an Action. NB Using actions before a major edit can save a bit of time on a badly or quickly drawn map. Do it afterwards and it can make a mess of earlier edits – you have been warned.
First we are going to create a new road and finish it short of a junction. Just below and to the left of the Crystal Rig Farm label on the OS map, you should have an unmarked road.
- Navigate to the unmarked road, so it is in the centre of your view
- Now draw a line using the line tool from the turbine to the junction
- Finish the line slightly short of the junction; use CTRL+E top right hand stretch it back a bit if snapping is working correctly
- Choose the select tool and select the new line and hold down SHIFT to also select the existing road
- Both lines are highlighted red and will appear in Edit > Show Selection Manager (a very powerful tool)
- Click the Actions tab and expand the Tidying option (click the +)
- Select Tidy line junctions (spaghetti processing) and check that the options
- Try a snap distance of 10 and gap of 10, and increase it gradually by 10, if nothing happens
If all goes well a correctly formed junction should be visible. You can now tidy up using CTRL+E.
Nota Bene
During this session, we have not saved any of the lines we’ve drawn.
- Save the Live Layer by using the right click Context menu and Save Live layer as
- You’ll now see the data has been transferred from the Live layer to a static layer (if not try saving the project)
- If you save during an edit session remember that the options for adding new information
-
- append or Add to live layer (from the Edit menu)
- create a new version with a filename like: Roads003.dra
- overwrite the existing version
- create a completely new file