
There are 2 main sorts of labels and these are different from the so-called map furniture mentioned earlier (Titles and legends etc):
- the label attribute associated with an object and
- free standing objects or labels in their own right.
A further label type, the marker, is a temporary aid that can be useful during the drawing process.
The attribute label associated with an object is accessed via a single click (CTRL+E and select the object). The properties of the object are called up where you make changes to any of the properties of the object. Click the basics tab, if this is not your default, and rename your object. Remember that this label is only shown if the layer in question is set to show labels. You can select a different style for the label or create your own style in the Styles tab.

If you want to move the position of the object label, you must go into Edit mode (CTRL+E). Double click the object and the label insertion point should be highlighted clearly in the middle of the object. You can pick it up, alter the angle of the text and adjust the justification. It is a bit fiddly at first, but persist because it works quite well. When you are done simply click off the object. You can perform all the other edit operations, like rotate, move and stretch at the same time.
Other annotations are done via the Draw options, in the context menu – we’ll deal with symbols separately. We have:
- Text
- Arrow
- Dimensions
- Note
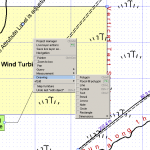
Text objects are essentially vector objects, with a beginning and end used for on-map annotations. You can obviously set a text style and you can alter the text height (in metres!) and the justification, which opens up neat options such as stretching the text between the to end points or following an S or other shaped curve.
Arrows allow you to label a complex object with ease. Both Text and Arrows can be edited and moved just like other objects. Arrows and text will be rendered in print and on screen.
Dimensions are handy because they automatically measure the distance between points and then render the measurement on the screen and a printed map. Dimensions, like text, can be styled.
Notes are a different sort of label, and although are very versatile are only of use to the map maker as the Notes are not visible on the printed or otherwise published map. Notes can be anything from a text document to an image or a web page.
Finally Markers: use these only to set out temporary points that you want to join up during a drawing session. You can edit labels, and join them up or delete via the Actions tab. To add marker place the cursor on your map and click M. To edit a marker and access the Actions tab: CTRL+E and click on the marker’s base.