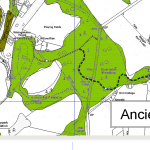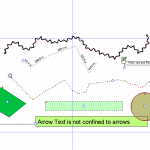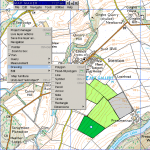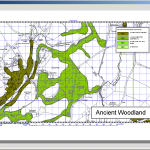Drawing polygons is much like drawing lines. Click the polygon draw tool and click each vertex (corner, or suitable bend in a curve) until you are ready to close the polygon with a double click on the start node, OR just right click and automagically it will find the start node. As with line drawing you can correct errors using backspace. Esc(ape) will delete your current drawing, but not the earlier polygons.
Once you’ve closed a polygon, you can chose the basic attributes as with a Line feature. In the Line example, we didn’t explain the edit project style set option, or how to create a new style.
When you create a set of lines or polygons you will want to extend the preset styles or re-style the default style set entirely. Take care not to inadvertently overwrite your default style, the modifications will alter subsequent projects you create. Either permanently modify the project’s defaults, call up another style to use or create a specific set to use / re-use in this and future projects.
The presets are handy but basic, but making your own requires a bit of thought, simply, because each style set must be designed with presentation in mind. When entering data, it is tempting to style as you go, but unless you are entering a very small amount of data it pays to devise your styles before you start entering data or apply a set after you have entered it (but only if the number of styles matches your defaults).
In the dialogue box, instead of picking an existing style you edit the project style set. Then, remembering to first go to the Style Management tab, add or delete styles to match the number you need. Unless you are recycling a style set, you may as well delete the lot bar one (the last one cannot be deleted.)
Once the new styles are added, they won’t look right straight away, you need to configure each one.
You need to go to the Style Edit tab to edit them.
Take care, because each style carries details across other vector types.
A bit confusing but your line style influences the polygon boundary style with the same name. The best way to think about this is that Trees can occur as a polygon (a woodland), a line (a field boundary or hedge), a point (a single tree, or cluster of trees).