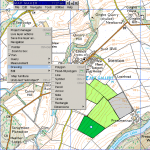
It is really easy to start drawing in Map Maker. Simply select a tool and start drawing. More tools are visible in the Context Menu (right click, select Draw).
When you trace a polygon from an aerial photo, you are not drawing on the image itself, as you would in Paint, but creating a new vector data set.
In Map Maker you draw in the Live Layer and only in this layer. You do not draw on any of the other layers, as in Photoshop or Illustrator.
This turns out to be quite useful, as it stops you from inadvertently adding data to a different layer than intended – e.g. corrupting a core data set.
The Live Layer is empty until you start drawing on it.
You can load previously saved data set into the Live Layer, any vector data set or transfer data from an existing layer.
Before long you will want to save your hard work. There are several options for saving it and this is where some discipline is required. In Map Maker you save your Live Layer data in Map Maker’s native format (.dra). You can export .dra data to other formats via Utilities, but for now we are going to stick exclusively with the .dra format.
Save your Live Layer Option 1: right click and select Save Live Layer As. Remember to store all your data in your own project working space (away from core data), creating sub directories to keep all your associated files in one place.
Save your Live Layer Option 2: in the layer bar (the left hand vertical one) hover over the small white circle to reveal the Live Layer options. Select Save Live Layer As
Save your Live Layer Option 3: most Live Layer options can be found in the edit menu. Select Save Live Layer
Once you’ve saved your first set of lines or polygons, you’ll notice that a new layer is created with the same name you selected for the save. Also, the Live Layer is emptied on save, even though you may not have finished the job in hand.
If you are drawing within a project, you may need to Save Project to see the new layer.
To add more data to the new layer you must either transfer it back to the Live Layer (Copy to Live Layer or Load file into Live Layer), or simply add data to the Live Layer as before and then Append it to the previously created layer (Add Live Layer to).
Two further options exist: save your new data as a separate layer entirely with a different name and join them up later, and/or transfer the layer back to the Live Layer, but then save the data with a new file version, starting from e.g. my-new-layer-001.dra, and increase the number on each save.
Depending on your working preferences, the complexity of the task in hand you have 2 main options for managing new layers: versioning (using incremental file names) or creating discrete layers (to review and merge later). You don’t have to over do it.
Always be disciplined about saving data and projects and store new information in your own project space (it is easy to lose your data from one session to the next in the Windows folder labyrinth).
Important Notice
Save Live Layer has a number of Edit options, which must be set – or you will tear your hair out in frustration.
Edit > Live Layer Options > Save Options select “prompt to save the live layer” should your clear a project or exit. Select the last option to save the database at the same time.
Frustration will be caused by:
- Using Clear Live Layer to end a drawing session – it will NOT always prompt you to save.
- saving a Project believing it will also save the Live Layer – Projects are just list of file references and until you save the Live Layer it cannot be referenced by the Project
- saving a Live Layer and it fails to transfer to a fully fledged Layer on screen – an intermittent Map Maker bug – if this happens, beware of saving a blank Live Layer over your previously saved layer – the software prompts so think first and don’t erase your hard work!
- drawing after an error has occurred. Always always save your work and restart the program, before drawing if you’ve experienced any strange behaviour with Map Maker!
Thankfully, Live Layers are recovered after a crash, but if other errors keep recurring save everything, exit and start the program again. Or start the layer from scratch.