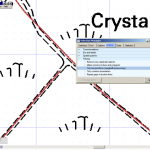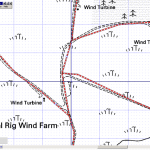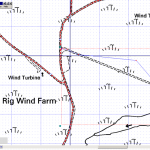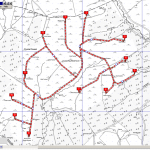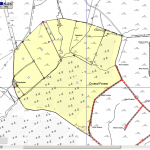
In the next exercise, we are going to plot land use data in the fields adjacent Crystal Rig Windfarm.
Let’s imagine an extension to the windfarm is planned and we are going to plot the land use in the fields around Friardykes and south of the Electricity substation.
- Edit > Live Layer Options > Set Snapping Options > When drawing snap to > Passive Vector Layers
- Edit > Live Layer Options > Set Snapping Options > Live Layer > Find vertices when moving
- Now roughly define the area of interest using the polygon tool, set the style to the default, starting close to the turbine road network we just drew.
- You’ll see that as you move the cursor the line will automatically snap to the boundary. Continue until you have completed the polygon.
- Make any detailed edits to the boundary now, using CTRL+E
- Now select the Cutter tool. This is by far the quickest and most effective way of dealing with complex polygons and creating perfectly matching boundaries.
- To cut a polygon and create a new boundary, start your cut just outside the polygon you wish to divide and then follow as accurately as you can the line you wish to create, finishing your “cut” outside the polygon. Right click to complete the cut.
- Repeat this process as many times as you need and create all the boundaries within your area of interest.
- Zoom in if you want to increase your accuracy, but bear in mind you can always edit later
If all is well, each polygon should be identifiable by a unique blue circle. Now might be a good time to save your Live layer edits.
Two last tricks.
- You can also join a polygon to the outside of a polygon.
- Note though that the start and the end must be inside the same polygon for it to work!
- Not also that if you cut non-adjacent polygons, you may not get the expected result.
- You’ve created a polygon but actually want to merge it with the adjacent one?
- Easy select the Join tool and click inside the adjacent polygons you wish to merge.
We are ready now to add information and create some styles on the go.
NB (If you join non-adjacent polygons the style and attributes cannot be controlled independently)