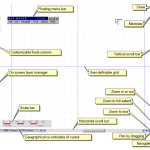While you CAN get by in Map Maker without using Projects for a while, before long creating maps from scratch becomes a chore even if you only work from a small number of base projects. If you are new to mapping software, projects are neat as they let you explore other’s maps and data more readily.
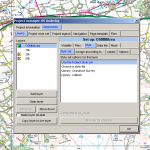
Projects have a .geo file extension and store a set of file references (your data) and important details, i.e. the styles associated with your project.
When you open up Map Maker it is configured to read in 4 OS map base layers covering a range of scales below 1:50k. The layers are configured to drop in and drop out of view depending on your zoom level. You can change the behaviour to suit or remove any superfluous layers. More about this later.
Use any project as starting point for your own work, but remember first to give your new project a unique name and store it in your own personal space. To see what projects are available File > Open Project and then Browse if the recent file list is incomplete.
To start your own project from new, File > New Project gives you the option of using the information in a directory or folder or from a .dra file (the native Map Maker format for vector map data). More about this later.
In Map Maker the Space Bar is used to invoke the Project Manager that we’ll use throughout this exploration of Map Maker.
*** Things to remember ***
Never save or overwrite any core project files or anyone else’s for that matter – create your own as soon as you start work.
You can only work on one project at a time.
If you keep losing style information or default styles get over-ridden, you are probably not saving projects correctly or need help with styles.
When you are working within a project, but say annotating a map layer it is easy to neglect saving your project while you are focused on your .dra layer.
It is easy indeed too easy to clear your project without Map Maker prompting you to save. Frustrating, so save projects regularly.
Templates are edited like projects, and will clear a current project.
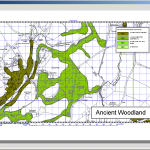
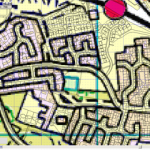 We will publish chapters in groups of 4-6 articles that can be tackled in fairly short sessions and at your own pace, over a period of hours or days to suit your learning pace.
We will publish chapters in groups of 4-6 articles that can be tackled in fairly short sessions and at your own pace, over a period of hours or days to suit your learning pace.