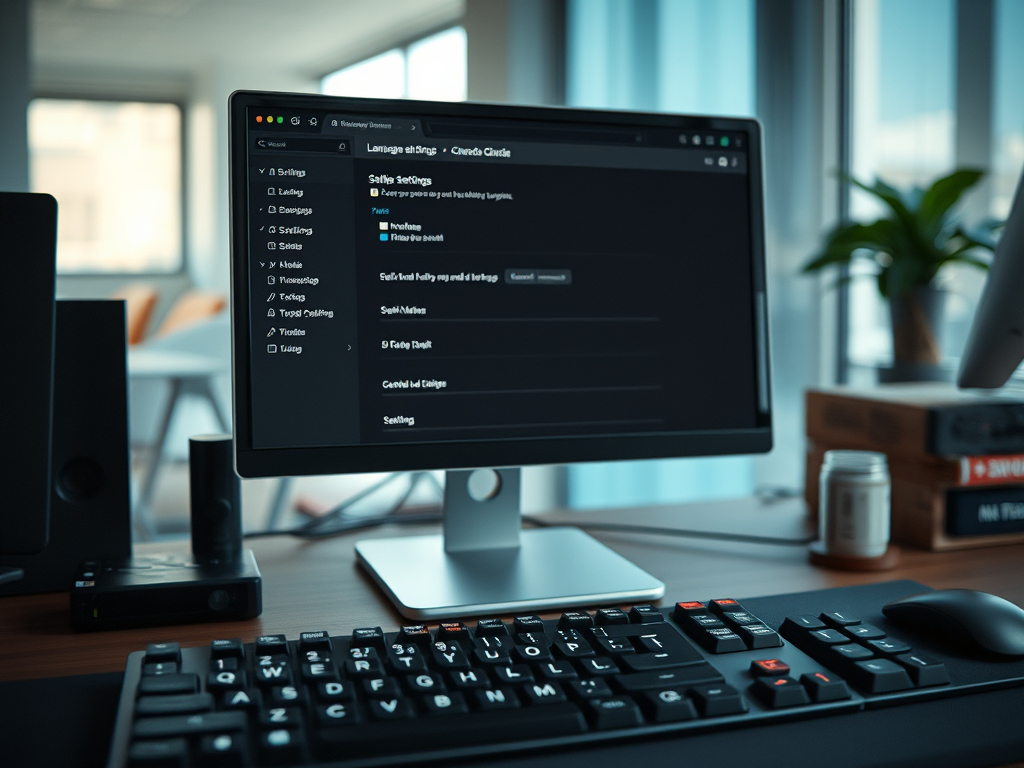Enabling Spell Check and Alternative Languages in Chrome, Firefox, and Safari
Spelling and language support on your browser can improve typing accuracy and allow quick help with accents and alternative languages. Here’s how to activate these tools in Chrome, Firefox, and Safari.
1. Chrome
- Enable Spell Check:
- Go to Settings > Languages.
- Scroll to Spell check and toggle it on.
- Add More Languages:
- In Languages, click Add languages.
- Choose your language(s) and ensure Spell check is enabled for each.
- Chrome can offer alternative words and accents for added languages.
2. Firefox
- Enable Spell Check:
- Type
about:preferences#generalin the address bar. - Under Language, ensure Check your spelling as you type is ticked.
- Type
- Add More Languages:
- In the same section, click Choose under Languages.
- Download and enable dictionaries for any additional languages.
- Firefox will now check spelling in these languages when you switch between them.
3. Safari (macOS)
- Enable Spell Check:
- Go to Safari > Preferences > Auto-Correct.
- Check Correct Spelling Automatically.
- Add More Languages:
- Open System Preferences > Keyboard > Text.
- Under Spelling, select Set Up and choose your preferred languages.
- Safari will now offer spelling help for all selected languages.