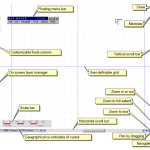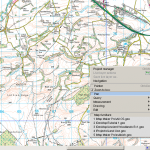
Navigation in Map Maker is a bit unconventional, but once learnt is powerful.
The context menu gives you easy access to the basic navigation options. Right-click anywhere on the map or blank window. If you have been using Arc GIS you’ll see many more options, but only 2 relate to navigation.
The context menu is handy. If menus and buttons are hidden (the declutter options have been activated), the context menu will save you. Other basic navigation options are detailed at the foot of this article, but the 2 important ones are Zoom to box and Pan.
Zoom to box
Zoom in by selecting an area with the box tool. Click, hold the mouse button down, drag the selection box and then release. By contrast, a single click zooms out – get used to this now. Frustrating at first, you’ll see that it opens up the possibility of correcting your zoom area quite quickly.
You’ll see that the zoom box tool remembers the previous extent. Zoom in incrementally and the zoom out one step at a time.
Pan
Is a conventional drag map tool. Click and drag in any direction.
Both tools can be accessed via:
- the context menu (right click)
- the large buttons (top left)
- the small buttons (bottom right)
- Tools Menu (the floating menu)
Other navigation options
As well as Zoom to Box and Pan there are other options – you may find these useful:
- saved views (save a view and come back to it later)
- guide map (mini button bottom right hand corner highlighted Navigation)
- zoom to extent (above the Navigation button)
- zoom presets (various options above the Navigation button)
- pan using arrow keys
- pan using the scroll bars (various options)
Advanced navigation options are available from the Navigation menu, including the ability to go to an Object Id, a co-ordinate, return to the previous view, and return to the first view. If desired gazateers can be created, but are somewhat limited compared with online tools that are increasingly available.
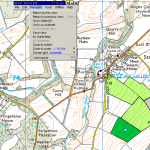
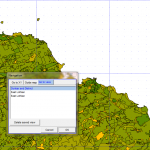
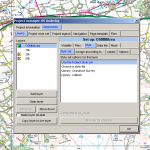
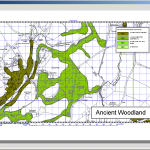
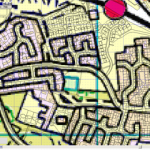 We will publish chapters in groups of 4-6 articles that can be tackled in fairly short sessions and at your own pace, over a period of hours or days to suit your learning pace.
We will publish chapters in groups of 4-6 articles that can be tackled in fairly short sessions and at your own pace, over a period of hours or days to suit your learning pace.