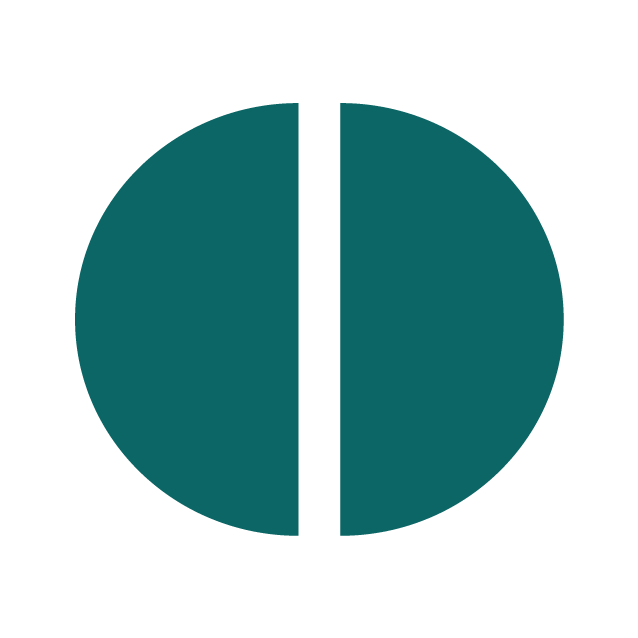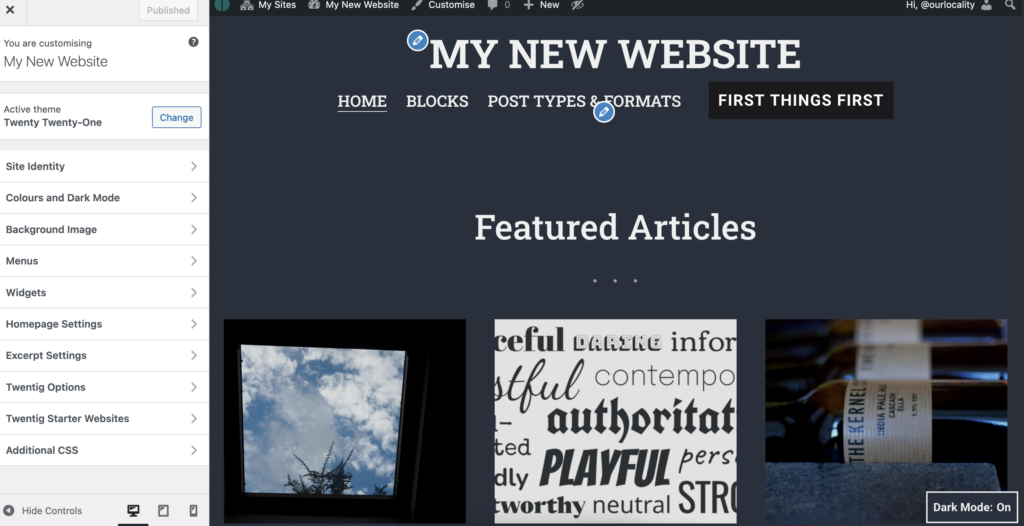In the default WordPress setup the front page is set to a preset list of posts. Depending on the template you may get a grid of articles, a simple list or an embellished list, with featured images.
Some people prefer a static page to a list of posts as this offers greater layout options – perhaps a welcoming message. But you can still add a list of posts on the static page.
The default posts page remains a handy fallback as it gives access to the entire archive of posts. So before you switch your front page to a static page we’re going to enable a new posts page. Here’s how:
- Create a blank page and give it a sensible name like News, or Blog or All Posts. Don’t write anything in it, or a note to self to remind you (or your colleagues) not to edit that page! There should be a note from WordPress too.
2. Now in Settings > Reading reassign your front page to the static page you have just created and point your posts page to the blank posts page just created.
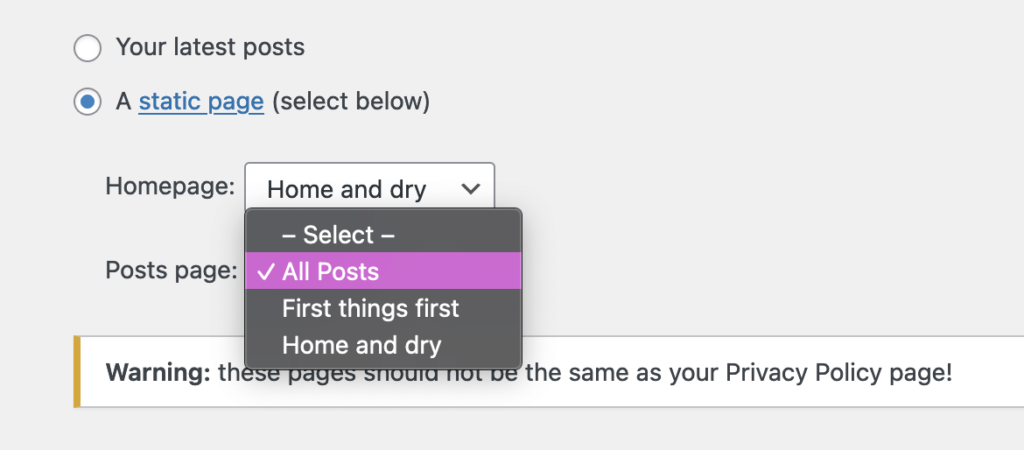
The posts page doesn’t have to be prominent or even in your main menu, but it makes sense to learn how to access it as it will have the authoritative and complete paginated list of all your post content.
Rookie errors
- To fail to assign the front page at all – the user gets a blank front page
- To create a static website and add news manually to the front page or add new pages when something newsy happens