Prematurely, Twenty Twenty One is here!!! It is the new WordPress theme and, naturally, supports WordPress Blocks (since Twenty Nineteen most WP themes should). Once you get the hang of Layout Editing with blocks, you should find they are great, especially for designing bespoke pages which need to look properly laid out. It is also quite easy to make your page look bad too, so keep your block layouts as simple as possible – this page you are reading is a good example of poor layout.
(more…)Author: @ourlocality
-
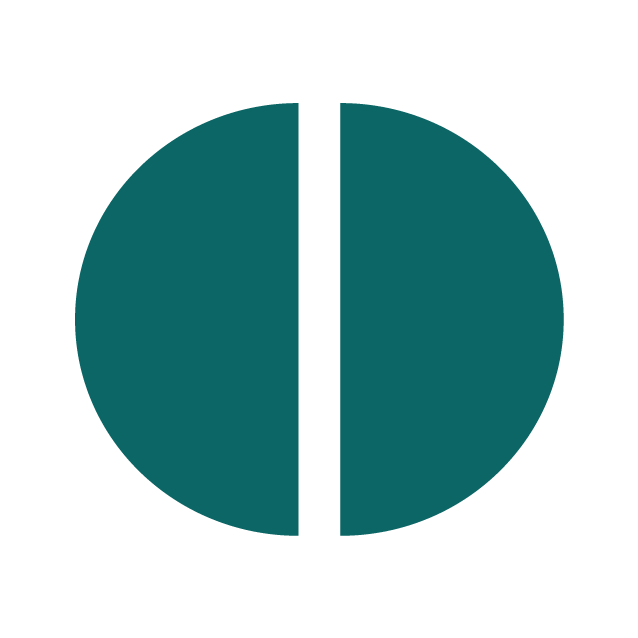
Switch your front page to any other page and enable a posts page
In the default WordPress setup the front page is set to a preset list of posts. Depending on the template you may get a grid of articles, a simple list or an embellished list, with featured images.
Some people prefer a static page to a list of posts as this offers greater layout options – perhaps a welcoming message. But you can still add a list of posts on the static page.
The default posts page remains a handy fallback as it gives access to the entire archive of posts. So before you switch your front page to a static page we’re going to enable a new posts page. Here’s how:
- Create a blank page and give it a sensible name like News, or Blog or All Posts. Don’t write anything in it, or a note to self to remind you (or your colleagues) not to edit that page! There should be a note from WordPress too.
2. Now in Settings > Reading reassign your front page to the static page you have just created and point your posts page to the blank posts page just created.
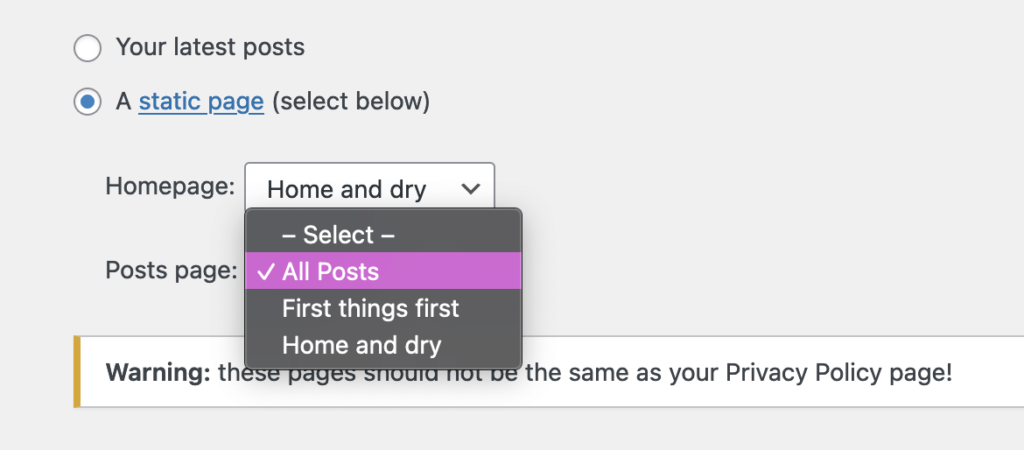
The posts page doesn’t have to be prominent or even in your main menu, but it makes sense to learn how to access it as it will have the authoritative and complete paginated list of all your post content.
Rookie errors
- To fail to assign the front page at all – the user gets a blank front page
- To create a static website and add news manually to the front page or add new pages when something newsy happens
-
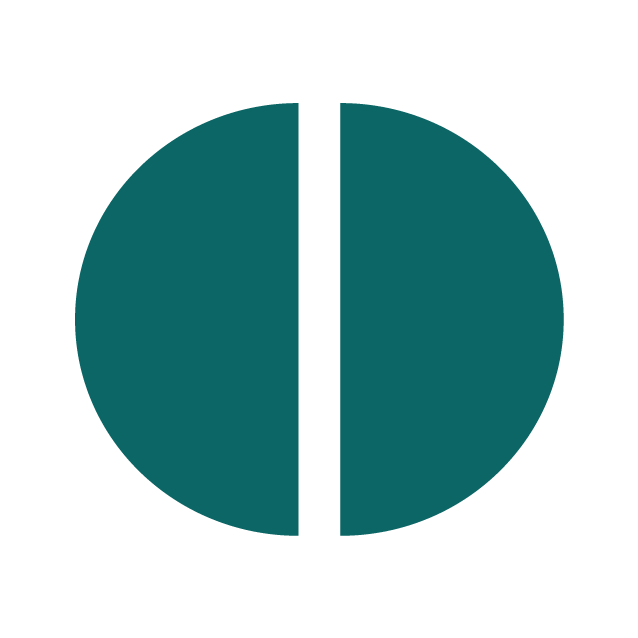
Create a new page or post (and the differences) and where it will appear
To create a page or a post you will need to be logged in – if you can see the black bar at the top of the screen you are logged in. From there choose New > Page.
A static page has a title and an area for the content. You can configure various Page settings, such as the date, the visibility and lots more from the right hand panel.
Note too that you can arrange pages in a hierarchy (perhaps by section or by theme). This is very helpful to reorganise larger numbers of pages into subsections. Use the quick edit option to speed things up.

Quick edit is highlighted A featured image is also advisable. Most templates support the featured image today, but not all will have more than one page or post template. Page and post templates are handy variations of the page layout that may be useful in different settings – e.g. you want to create a landing page or front page.
Add a paragraph and then add text In the content area. Here almost anything goes images, columns, tables, galleries, links to other trusted websites, video etc. Also you can trim a post with a Read More style link.
Some config options are in the block tab, in the right hand panel. The paragraph block has only a few simple settings. Others are more complex. Additional block management options – centering, linking and common formatting appear in a locked panel above the content or sometimes floating next to the block – we like it locked (see below):
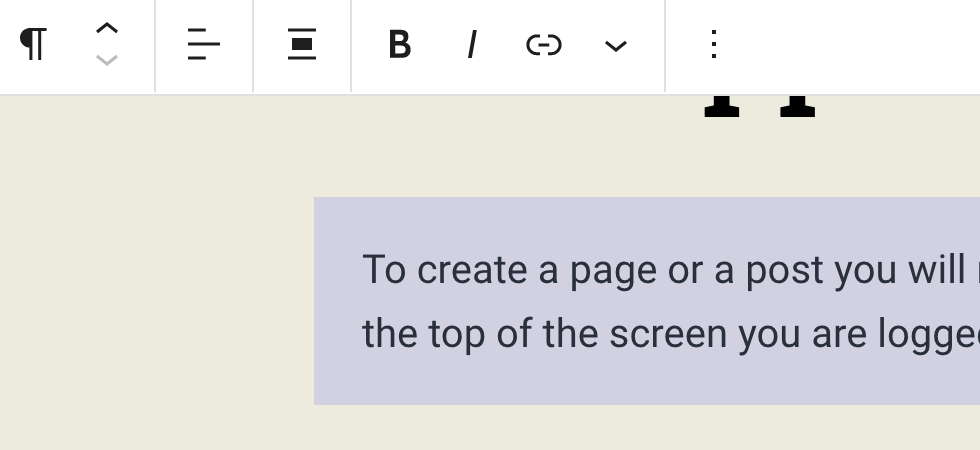
The floating formatting buttons can be locked 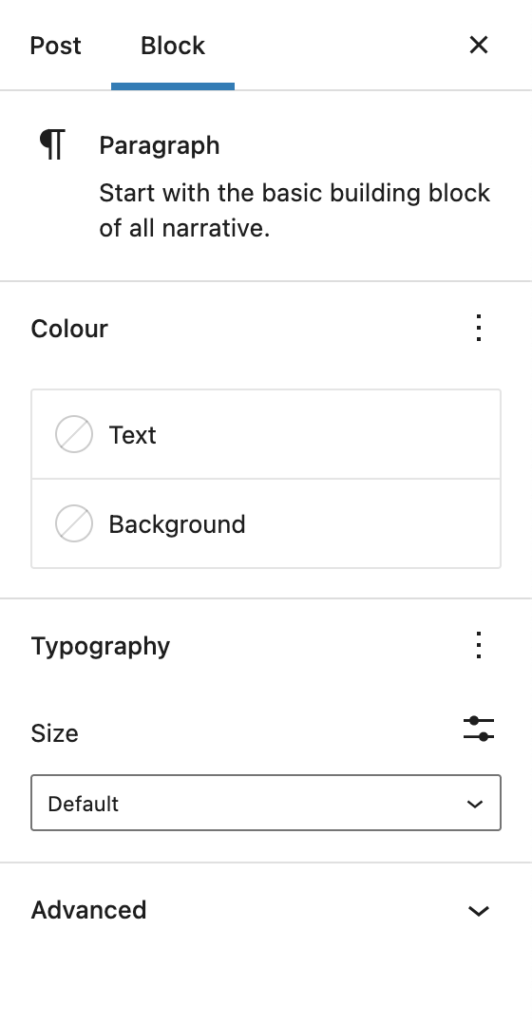
Block options on the RHS Posts are pretty much the same, but unlike pages you do need to categorise posts to make best use of the built in classification tools. If you want to link to or create menus relating to a topic all of this needs a little bit of thought. If you don’t have a taxonomy at the kick off and you post regularly, then one will emerge as you start publishing your news, blog or whatever. Hash tags are not compulsory but can help to link to similar articles if you have a regular blog covering a range of topics. Hash tags are designed to help the reader find similar articles. If you fill them up for the sake of it, you will have an index (which you can show off in a word cloud), but it may be more confusing than helpful.
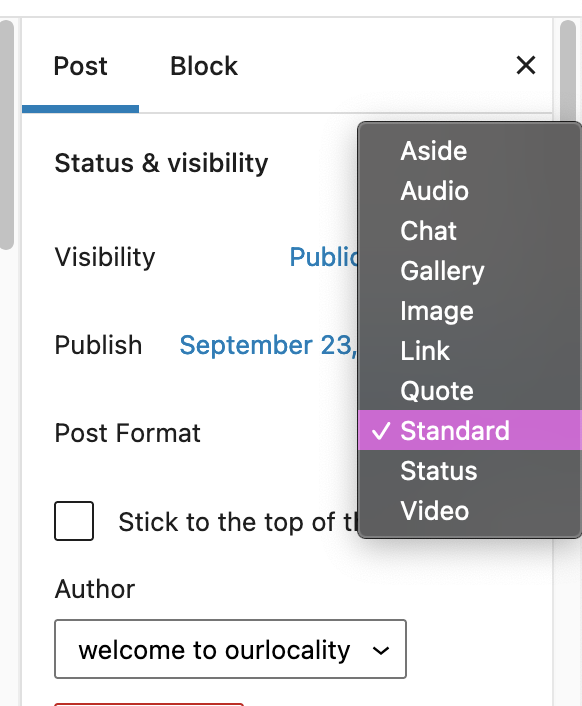
If you are using your your blog as a social media style stream (short posts, clips and links) you can also use a range of post formats.
Posts and pages feature the ability to schedule publication, or even publish in the past (especially handy if you are copying from a previous website and want to preserve the chronology, or re-create a diary or fake or just hide an update the past.)
But where do posts and pages appear? Posts and the posts page are dealt with in this article.
As for pages, in a typical default template (pre 6.0 and pre full site editing) you could get top level pages to magically appear in the menu or create the page stubs from the customizer. In reality these functions only help at the very early stages of a website development project, perhaps when sketching out the broa contours of your site.
It is more likely that you will want to arrange the menu in a bespoke fashion, perhaps hierarchically as drop downs. This doesn’t require you to arrange the pages themselves hierarchically, but it may help to follow the same arrangement.
Rookie errors:-
- Creating a static News page and constantly re-editing the static page, perhaps even deleting the old news
- Creating a new page for each article, perhaps in advance and then laboriously linking that into a menu or manually created list of articles
- Investing hundreds of hours making a brand new site which looks great, but never updating the news so it looks like you’ve abandoned it
FOOTNOTE:
Pages are ordered alphabetically in the back end, but you can force the order by adding a positional number or weight. We like to leave spaces so if you start with 3 pages you would assign the weights as follows 10, 20 and 30, with 30 the heaviest and it will sink to the bottom of the list. When you add further pages you can assign the weights above, below and in between. This is useful if you have a small manual to publish, or perhaps want to create a structured sitemap of all your pages.
