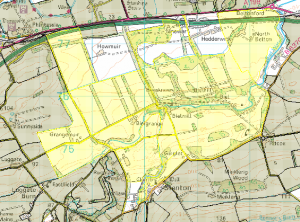So you need a basic map to take on a site visit?
If you need an Ordnance Survey Map, you can use the mapping facility to get a detailed map at the following scales
- 1:50,000
- 1:25,000
- 1:10,00
- 1:2,500
While Arc Explorer Java is really good for viewing and exploring data, it is very poor for printing.
Map Maker on the other hand will ensure good quality prints.
Load up the All Maps project and zoom into the area you wish to print, Map Maker should automatically pick the map at a scale suitable for showing on screen.
Adjust your view and simply FILE > PRINT
Quick Print is just that, remember only to set the orientation of your map. Limitation: there is no preview and the OS licence number will be missing.
Scaled Print opens up options to use borders, select a variety of output sizes up to A0, use a pre-made template, and also preview your artful creation.
Options:
TROUBLESHOOTING
You pressed print and nothing happened? Check you sent it to the correct printer or set your default printer.
You want the relevant OS key to print out as a legend? It can be done, but that’s another article.