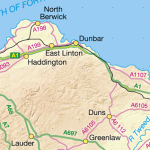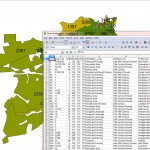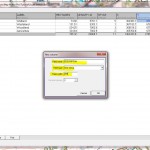MapWindow GIS Open Source Software (New!)
Update Tatuk Viewer (much improved!)
Update Mapmaker (Now With Postcode Finder!)
ArcGis Explorer Update (Minor Improvements, incl. Bing Underlay)
OGR2OGR / FWTools (a utility to get shape files into kml and vice versa)
Updated base projects with some of the following new data sets from Ordnance Survey:
1:50 000 Scale Gazetteer – GB | Data type: Point Data | CSV
MiniScale – GB | Data type: Raster | TIFF-LZW (With or without GRid with or without relief)
OS Street View – NT | Data type: Raster | TIFF-LZW
OS VectorMap District – NT | Data type: Raster | TIFF-LZW
OS VectorMap District – NT | Data type: Vector | ESRI Shape
1:250 000 Scale Colour Raster – GB | Data type: Raster | TIFF-LZW
OS Locator – GB | Data type: Point Data | ASCII text, Colon separated
Code-Point Open – GB | Data type: Point Data | CSV (Post Code Data)
Have fun!